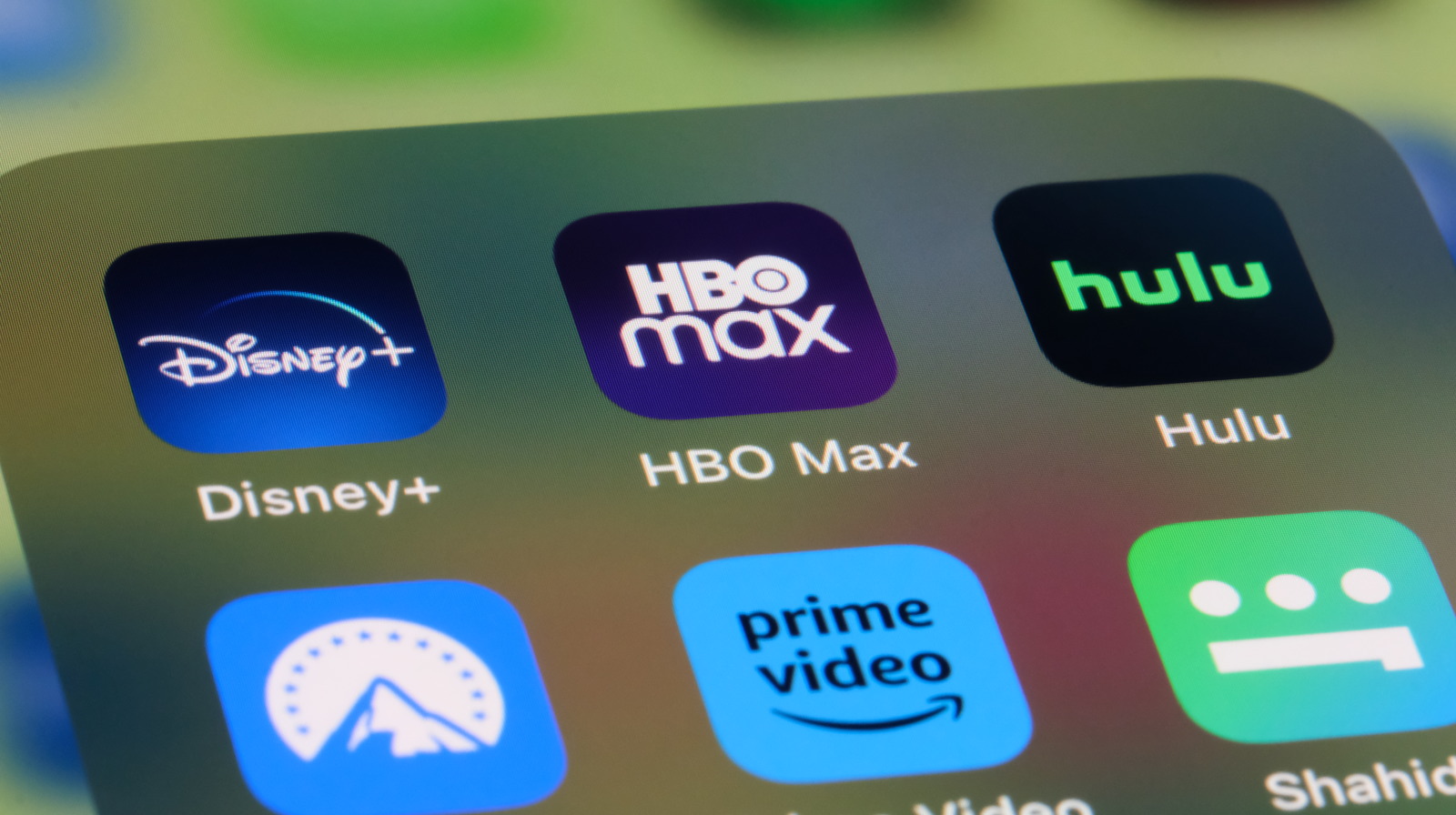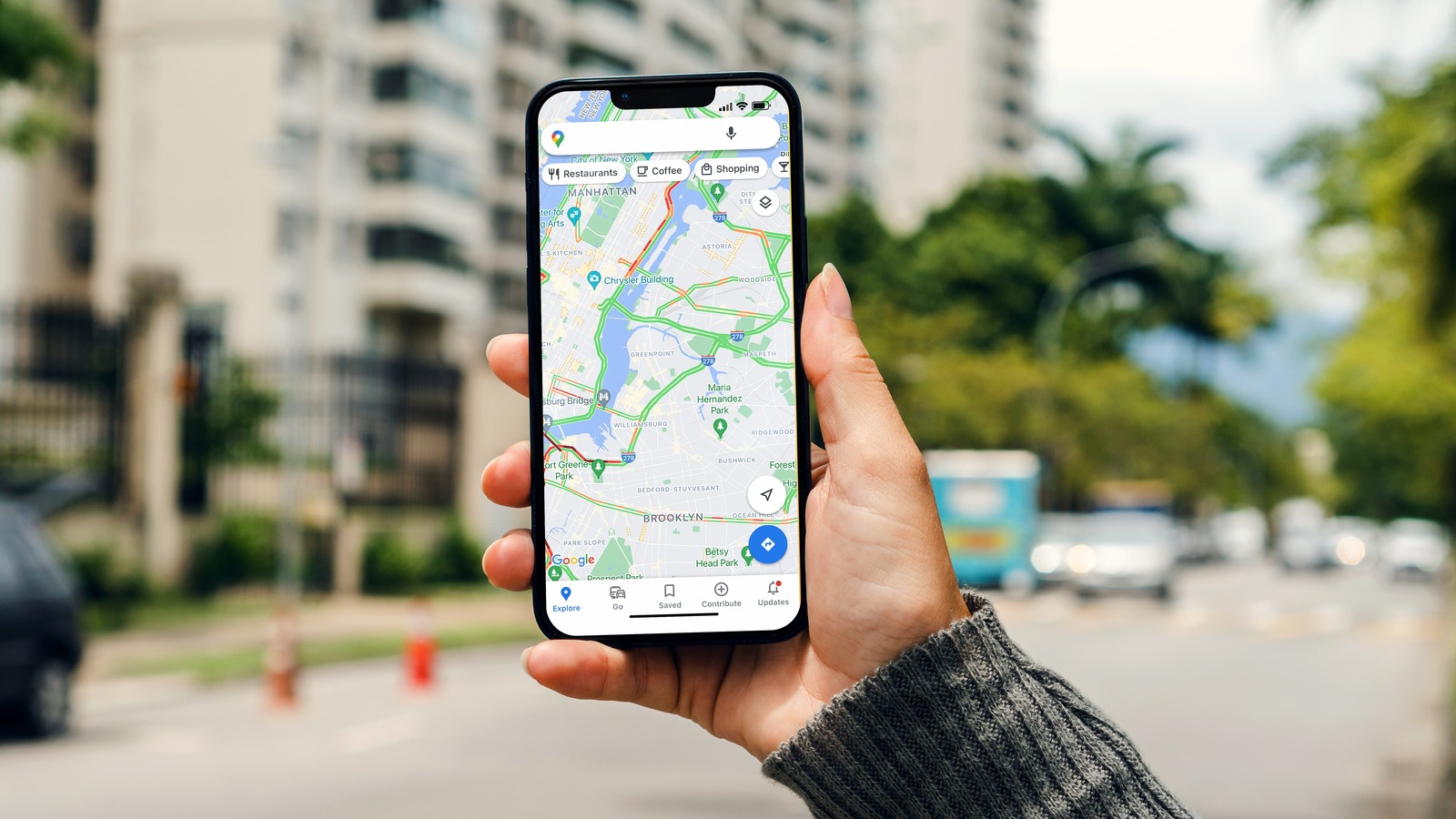
Avoid Getting Lost While Traveling With This Easy Google Maps Trick – Explore
We’ve all been there — that moment when Google Maps glitches on you. Maybe you’re walking somewhere, trying to follow the arrow in the app on your phone, but the arrow’s not moving with you, or it’s hiccupping and pointing in the wrong direction. Suddenly, you find yourself lost, trapped in that clichéd horror movie moment where your phone’s not getting any reception.
You might shake your fist up at the sky and wonder if it’s just because it’s cloudy today that you can’t catch a signal. You might look around and wonder where the nearest cell tower is. If you’re in a tunnel or underground passage or some other place where there’s structural interference, the internet could cut out on you and leave Google Maps unreliable.
The good news is, there’s an easy workaround for these situations. This simple travel hack doesn’t require fussing with a foldout map, either. All you have to do is download an offline map. You can do that in Google Maps so that the map is readily available, and you can still scroll around or zoom in on points of interest, even when you don’t have a consistent wireless connection.
The offline map feature isn’t available in every region, but it’s an option in many cities like New York and Tuscany. Let’s get into how you use this convenient feature.
How to download Google Maps offline
 AngieYeoh/Shutterstock
AngieYeoh/Shutterstock
As the official Google Blog notes, the easiest way to download an offline map is to start by doing a quick destination search in Google Maps. There are slightly different instructions for Android or iPhone and iPad users, so we’ll focus on the all-purpose instructions here.
First, type in the name of the place in the search bar. You should be able to see it on the map with a red line around it. Tap the three dots in the upper-right corner, then click “Download an offline map.”
If the map is open and you can’t see the dots, there should be other tabs in the information panel toward the bottom, where you see buttons for Directions, Start, Save, etc. Scroll to the right there to find the “Download an offline map” option.
Keep in mind: The bigger the map, the more storage space it will take up on your phone when you download it. Not to worry, though. You can delete the map when you’re done.
Know before you go
 Bilanol/Shutterstock
Bilanol/Shutterstock
Once you’ve downloaded an offline map, you can find it in Google Maps by opening the app and tapping on your profile picture or the circular icon with your initial in it, typically in the top-right corner. From “Offline Maps,” you can then view or delete your downloaded maps or draw your own new map with customized boundaries.
The functionality of an offline map is more limited; don’t expect to take a virtual tour of Marseille or access Street View features if you’re not online. However, if you just need to get a general sense of where you are, an offline map is better than no map at all.
Getting lost in another culture or place can be part of the fun when you’re traveling. It’s less fun when you’ve completely lost your bearings and don’t know where you are or how to get somewhere. Google Maps can be a useful tool for navigating a new set of surroundings, but unless you download the map you need, it’s only as good as your internet connection.
There are practical reasons for downloading a map if you know you’re going to be in a place where internet service might be spotty, like the mountains or deep in the woods. So, give this hack for downloading offline maps a try. And if you’re planning a road trip, there are other tools and apps beyond Google Maps that you can use.