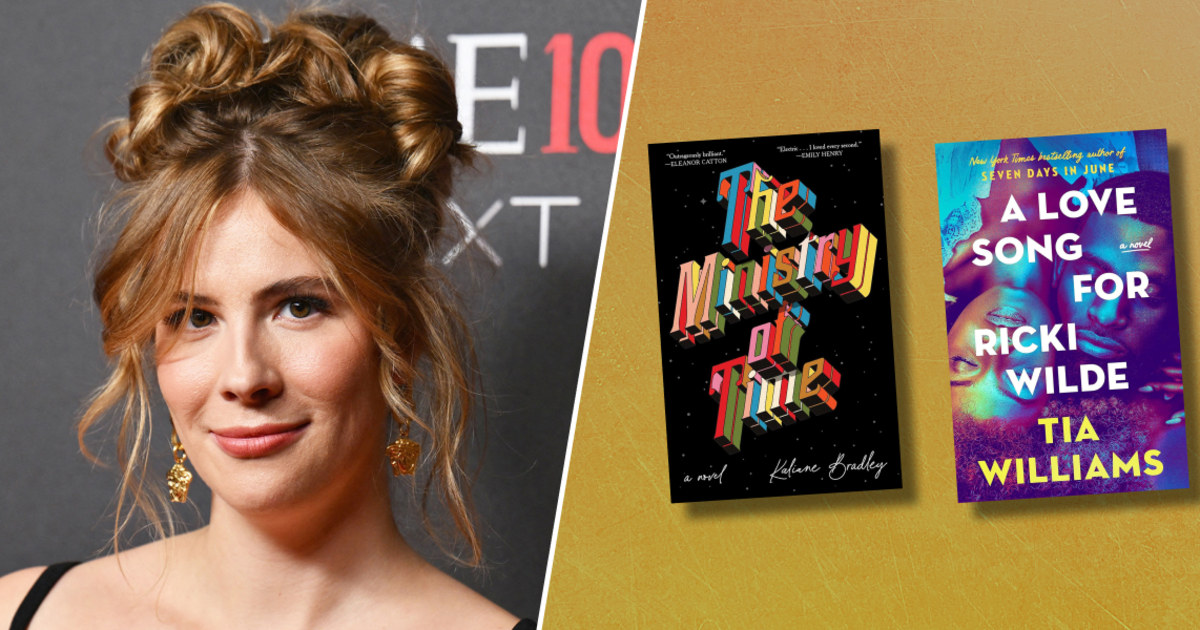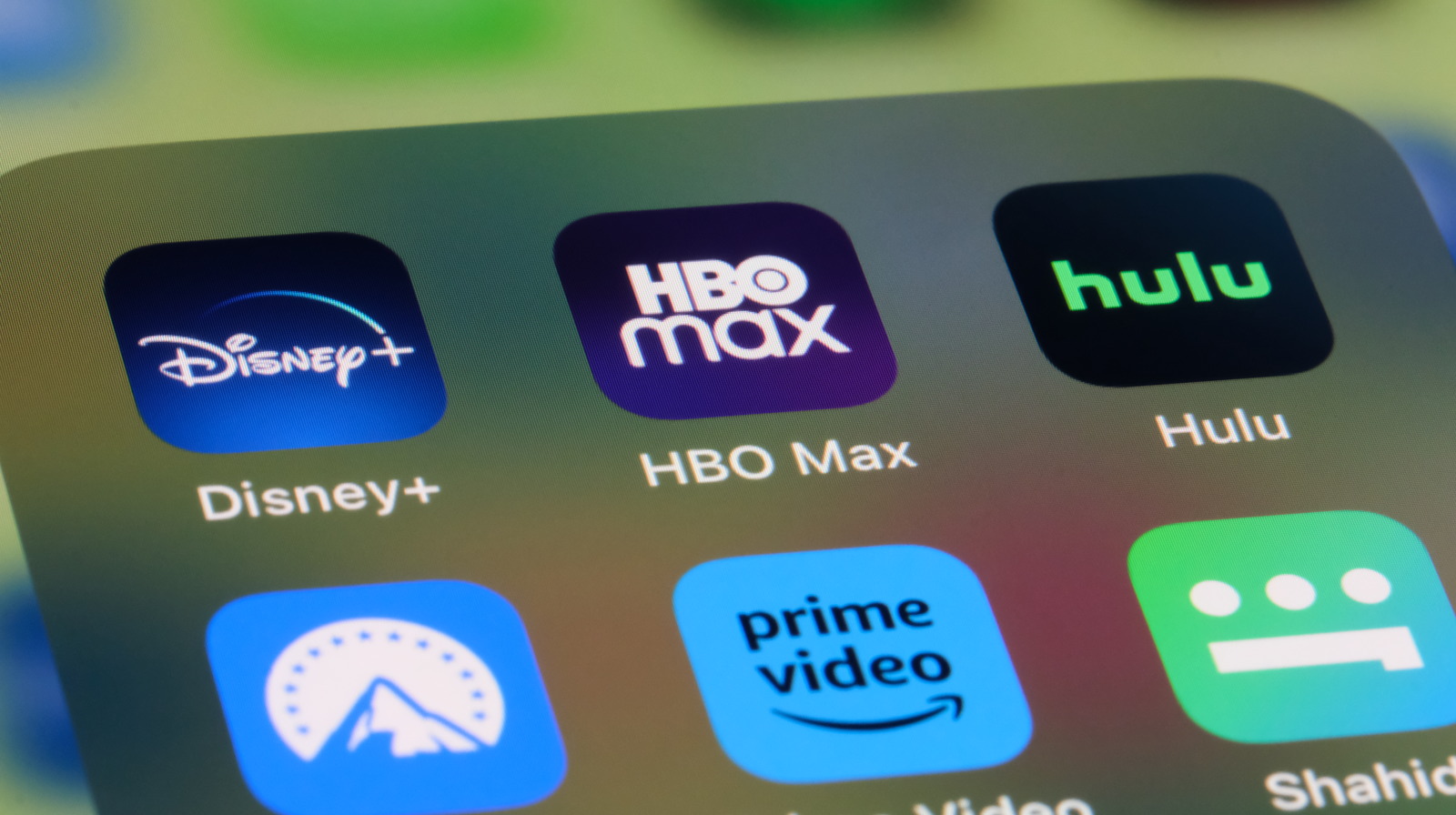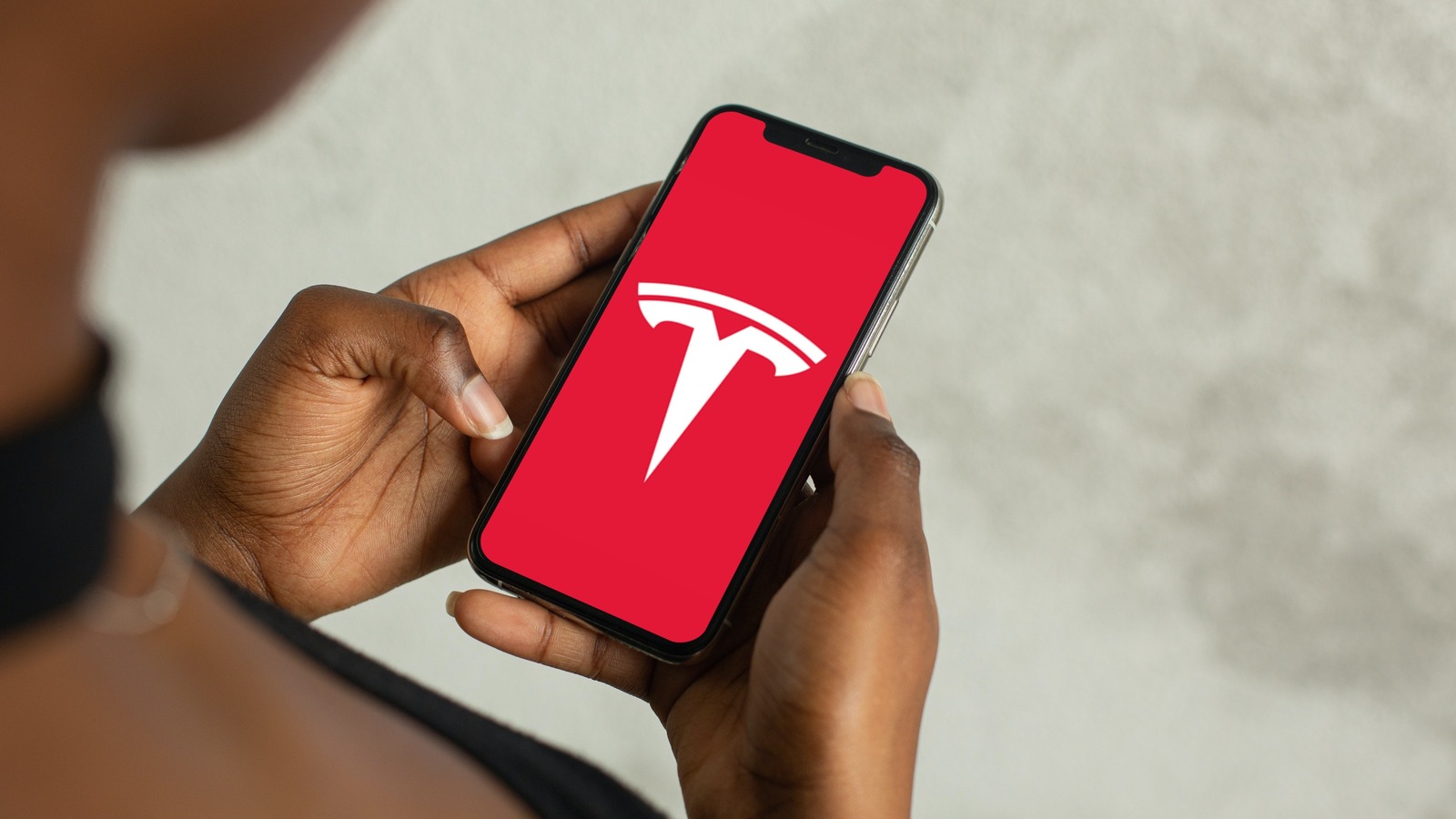
How To Control Your Tesla Using Siri (Via Apple Shortcuts) – SlashGear
There’s no battling the fact that Teslas are among the smartest vehicles in the U.S. Other than its semi-autonomous driving, Tesla was among the earliest brands in the industry to offer connected car features and internet right from the dashboard as a standard feature across all models. Tesla owners will already be aware of the facility to control a host of features with their smartphones using apps on Android and iOS. But as internet-connected cars become quintessential, Tesla is adding a crucial functionality making it easier to control your car with your voice.
Tesla’s iOS app has recently been updated to enable quicker execution of actions through Apple Shortcuts. Instead of opening the Tesla app to control different functions on your vehicle, you can simply run a shortcut from the iPhone’s home screen (through widgets) or use Apple’s voice assistant, Siri.
The update brings support for 20 odd commands using which you can operate various functions of Teslas from the current lineup that comprises Models S, 3, X, and Y. This pretty much includes everything you can control with your iPhone, such as locking and unlocking doors, opening and closing of the frunk, managing air conditioning, controlling media, seat heating or ventilation, opening the charging port flap, or toggling sentry mode, dog mode, and Bioweapon defense mode, etc.
If the idea excites you, let us walk you through the steps required to control your Tesla using Apple Shortcuts and Siri.
How to control Tesla with Apple Shortcuts
 Christopher Lyzcen/Shutterstock
Christopher Lyzcen/Shutterstock
While the setup primarily requires an iPhone (or iPad), you will be able to operate features on your Tesla from your Apple Watch or Mac after the basic installation. Here’s how to set up controls for your Tesla and control it with Siri.
- Ensure you have the Tesla app installed, set up on your iPhone, and updated to the latest version.
- Open the Shortcuts app on your iPhone and tap the + button at the top-right of the screen.
- Tap the “Add Action” button and then switch to the Apps tab.
- Scroll down on the alphabetically ordered list of apps and tap Tesla.
- This opens up a list of all the operations for your Tesla vehicles that you can control using the Shortcuts app.
- Tap controls you frequently use to add them to the homepage of the Shortcuts app.
- To run these controls from your iPhone, go to the Shortcuts app in iOS and tap any of the added Tesla-related functions.
However, a more convenient method is to use Apple’s voice assistant Siri to invoke the actions. So long as you have Siri set up on your iPhone, you can simply long-press the power button or say “Hey Siri” followed by the title of the shortcut — such as “Lock Tesla” or “Enable Dog Mode on Tesla.”
Control your Tesla using Apple Watch
 Sulastri Sulastri/Shutterstock
Sulastri Sulastri/Shutterstock
Once you have these actions on your iPhone, you can access them through any other Apple device, such as an iPad or Mac, which runs the same Apple account. To ensure this happens automatically whenever you add a new shortcut, head to iPhone’s Settings, scroll down to Shortcuts, and enable “iCloud Sync.”
Even though Tesla doesn’t offer a dedicated app for the Apple Watch, you can also access these controls right from your wrist with these simple steps:
- Open Tesla-related shortcuts from the Shortcuts app on your iPhone.
- Tap the ⓘ button on the top-right of the shortcut and then tap “Show on Apple Watch.”
- This will automatically synchronize the specific shortcut with your Watch — the only downside here is that you will be required to do this individually for each app.
Now you can trigger these actions by pressing and holding the crown button on your Apple Watch or simply saying “Hey Siri” followed by the command. You can also access crucial triggers by saving them to the watch face complication or assigning them to the Action button on the Apple Watch.
Lastly, you may automate actions on your Tesla using custom shortcuts for events such as leaving your home. Simply tap the (…) button on each shortcut and tap “Use in new shortcut.” You can then add triggers, such as leaving a specific location, to enable actions like preconditioning your Tesla.










![GeForce Experience driver installation failed [Fix] GeForce Experience driver installation failed [Fix]](https://i0.wp.com/www.thewindowsclub.com/wp-content/uploads/2024/04/GeForce-Experience-driver-installation-failed.png?resize=150%2C150&ssl=1)