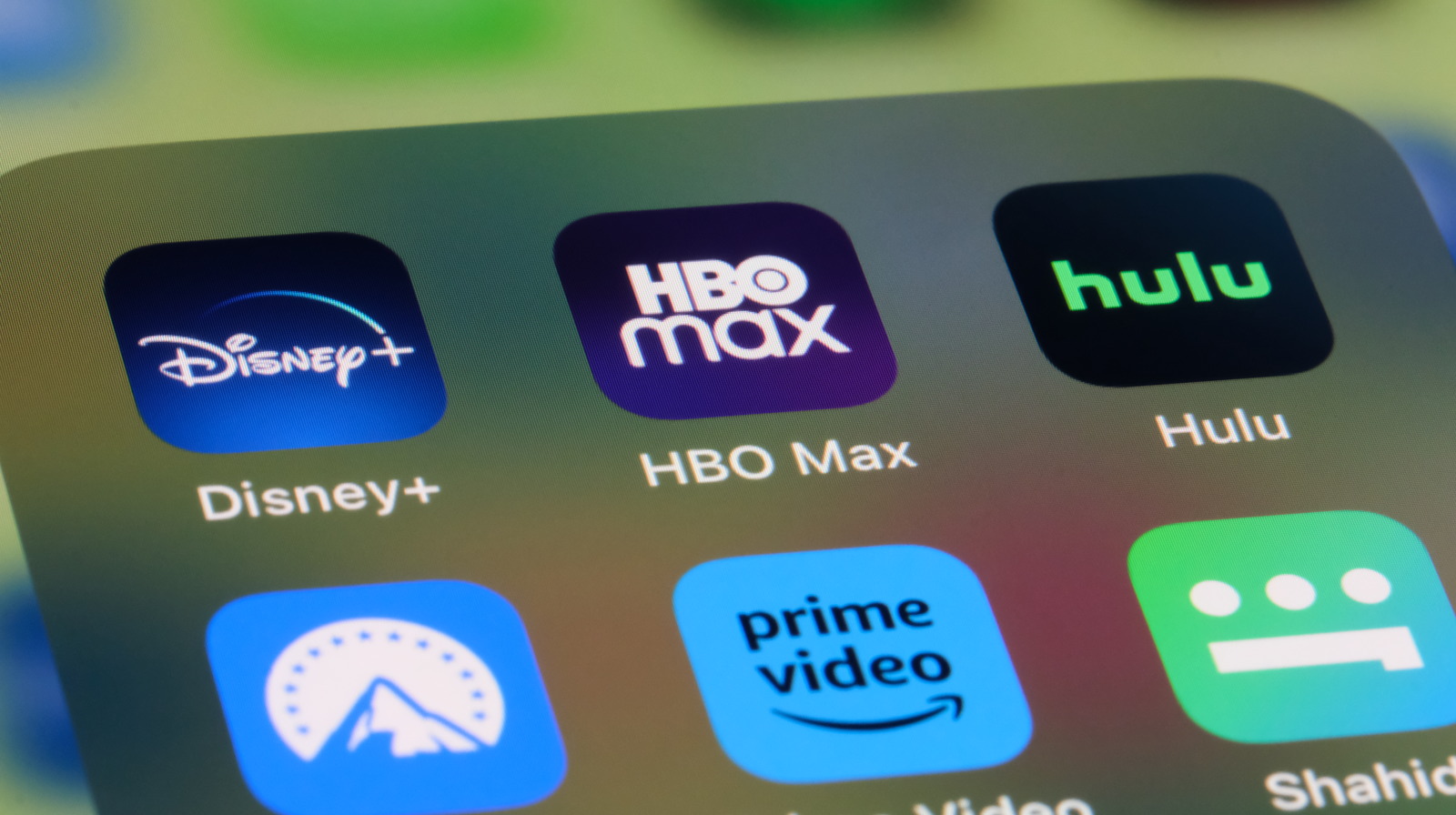How To Enable Dark Mode On The Nintendo Switch – SlashGear
Enabling Dark Mode on the Nintendo Switch can offer a visually soothing experience for users, particularly during late-night gaming sessions or extended periods of play. In an era of constant screen exposure, Dark Mode has become famous for individuals seeking to reduce eye strain and improve their overall screen viewing experience.
Activating Dark Mode on the Nintendo Switch is simple and seamless, allowing an easy transition to this new visual setting. Potential benefits of using Dark Mode include reduced blue light exposure, extended battery life, and enhanced gaming ambiance. Whether you’re a casual gamer, a night owl, or someone who prefers a darker aesthetic, understanding the advantages of Dark Mode can be valuable.
Before you start, it is worth noting that Dark Mode won’t impact the in-game menu options that game developers have created; enabling it will only affect the home screen and other menus native to the Nintendo Switch operating system. Regardless, it’s still a great option if you’re trying to up your visual customization.
Why you should use Dark Mode with the Switch OLED model
 Thul/Shutterstock
Thul/Shutterstock
One of the primary reasons to use Dark Mode on the Switch OLED model is its potential to conserve battery life. The OLED display technology differs from the traditional LCDs found in earlier Switch models, significantly impacting power consumption. Each pixel generates its light in OLED screens, while LCDs rely on a backlight for illumination. Consequently, when using Dark Mode on an OLED screen, pixels displaying black or darker colors consume less power, as they emit minimal or no light.
This means you can expect a more efficient use of battery life when using Dark Mode on the Switch OLED model, a benefit exclusive to devices with OLED displays. Moreover, the Switch OLED model’s higher contrast ratio, with deeper blacks and more vibrant colors, makes Dark Mode more visually appealing. The enhanced color accuracy and contrast create a more immersive gaming experience, particularly in games with darker settings or nighttime scenes.
How to turn on Dark Mode on the Nintendo Switch
 Vantage_DS/Shutterstock
Vantage_DS/Shutterstock
If you’ve decided that Dark Mode is the right option, get ready to head to the dark side! Luckily, turning this option on is not very difficult, so you won’t have to call your tech friend up for help.
- Power on the Nintendo Switch.
- Navigate to the home screen.
- Select the System Settings icon (shaped like a gear).
- Scroll down and choose Themes from the left-hand menu.
- Toggle the Basic Black option on by selecting it.
In addition to enabling Dark Mode, adjusting the screen’s brightness can further alleviate visual strain and save battery life. To adjust the brightness on the Nintendo Switch, follow these steps:
- Hold the Home button for a few seconds.
- A quick settings menu will appear; move the slider next to the screen brightness left or right to adjust the brightness.
Turning these options back to their original default settings is just as easy as turning them on, so if you find that Dark Mode and low-screen brightness isn’t suitable for you, follow the same steps to get back to normal.