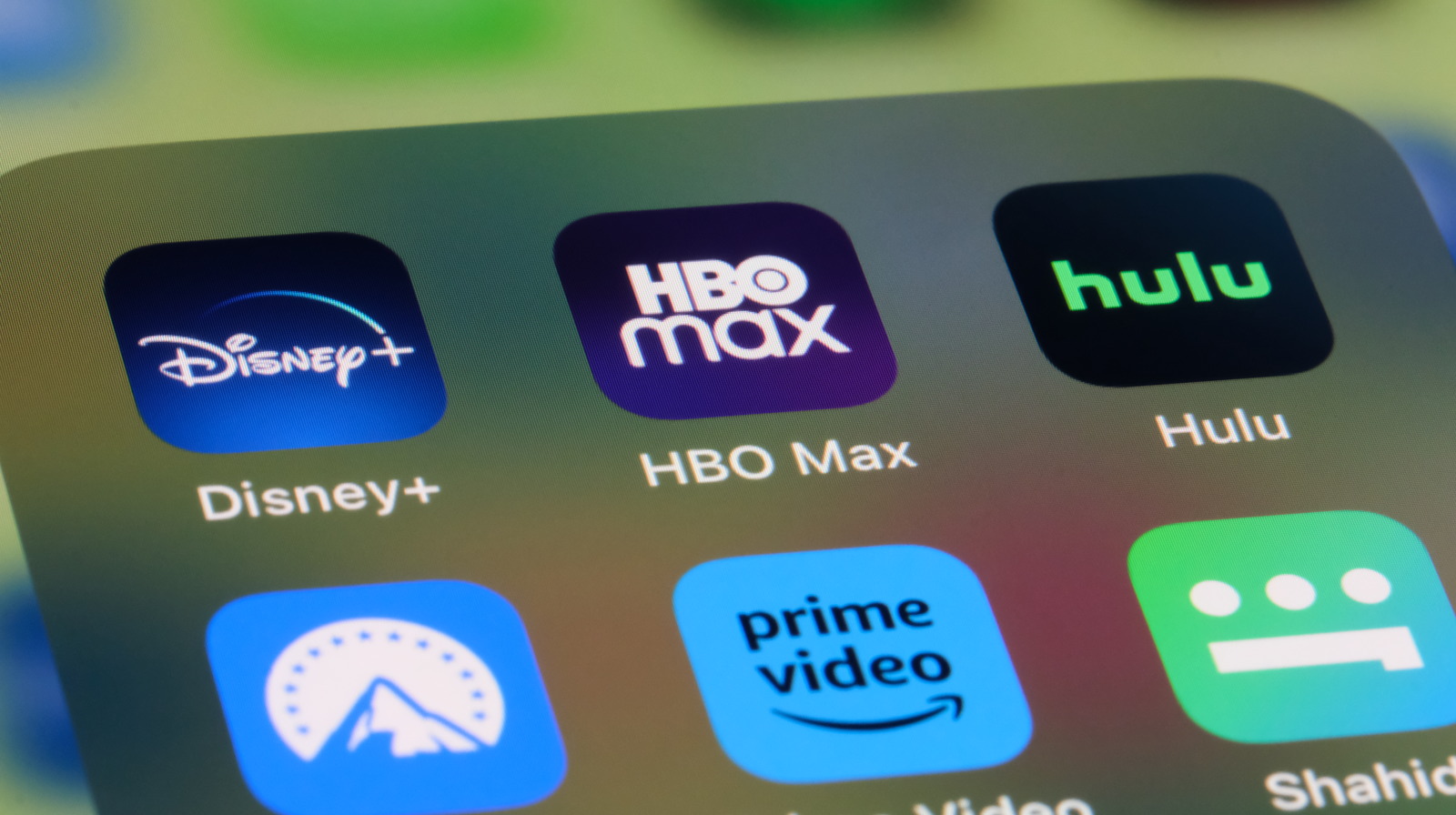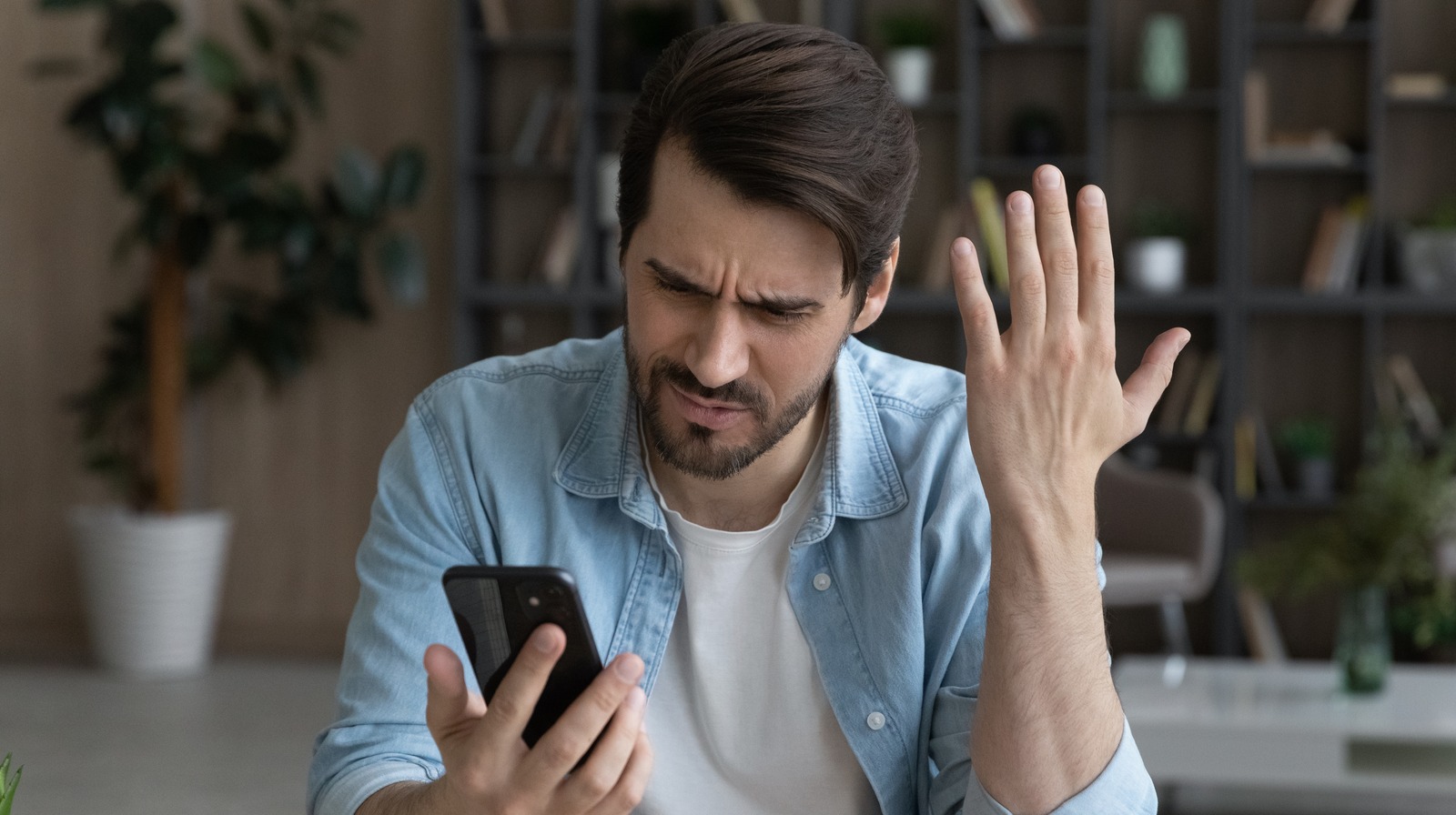
Easy Ways To Fix When Your Android Phone Isn’t Receiving Texts From iPhones – SlashGear
Android and iOS devices have never exactly gotten along. Sure, the actual user experience for everyday users is nearly identical now, but that doesn’t mean there aren’t some technical hiccups in a mixed group of Android and iOS users. One of the most common issues is messages being lost when texting between Android and iOS devices.
While compatibility between the two systems is a lot better than it used to be, there are still some issues like this. This issue partially exists because Apple doesn’t want to make an iMessage app for Android. In fact, aside from services like Apple Music and Apple TV, there are no Android equivalents to native iOS apps.
While you could use any other popular chat app, texting still remains a very popular way to stay in touch with friends and family. Luckily, fixing this messaging issue is pretty simple now, and there are several ways to fix when your Android Phone isn’t receiving texts from iPhones. Here are some of the ways you can do it.
Why does this happen?
 DenPhotos/Shutterstock
DenPhotos/Shutterstock
Before we dive into how to fix the problem, let’s first understand why it is happening. There are really only three reasons why your Android phone wouldn’t receive a text message from iPhones. The first is network issues, which are usually easy enough to resolve or will resolve on their own. The next reason is simply user error. A few settings on your device can determine whether or not you receive texts from iPhones.
The last comes when Android users switch from iPhones. If you don’t disable iMessage before you switch phones, it can cause all kinds of headaches when trying to text. This is the most common reason why this issue occurs.
While this used to be a headache to deal with, all of these issues are pretty straightforward and easy to fix now. You should be able to fix the issue on your own without having to call any kind of tech support. If none of the solutions below work, there may be a bigger issue with your phone.
Compatibility issues between Android and iOS devices
 Tada Images/Shutterstock
Tada Images/Shutterstock
So why do Android and Apple devices struggle to message each other? Well, they don’t actually struggle that much. Both devices use SMS messaging, which was the original protocol for test messages. However, Apple also has a proprietary protocol built into iMessage. This protocol is more secure and less prone to hacking than SMS messages. It’s also why Apple can distinguish between iMessages with blue bubbles and SMS messages with green bubbles.
Recently, Google introduced the RCS protocol, which is far more secure than standard SMS messaging. However, RCS has made compatibility between Android and iOS devices worse, not better. Apple refuses to adopt the protocol, and many Android users can’t receive standard SMS messages from iPhones if they have the feature on.
In layman’s terms, there is little in the way of protocol standards, and the result is a lackluster messaging experience between the two mobile operating systems. When asked about compatibility between the two, Tim Cook — CEO of Apple — recommended buying an iPhone. Based on that answer, you should expect the issues to remain for the time being. With that in mind, here are the easy fixes.
Disable iMessage
 SlashGear
SlashGear
The easiest way to fix messaging issues between Android and iPhones is to disable iMessage. If you recently upgraded from an iPhone and forgot to turn iMessage off, this is more than likely the reason you aren’t receiving text messages. Apple is still registering them as iMessages, not SMS messages, and forwarding them to your Apple ID account.
If you still have your iPhone, follow these instructions:
Open the Settings app and scroll down to Messages.
Under the iMessage tab, toggle the green bubble to off.
It really is that easy. Until you toggle it back on, all of your messages will send and receive as SMS messages. If you plan on switching in the near future, it would be a good idea to do this before you turn your phone in.
It’s also a good idea to turn off FaceTime while you’re doing this. Just tap on the FaceTime icon in Settings (directly below Messages) and toggle it off the same way.
Doing both of these things should stop any messaging issues or prevent any before they arise.
Deregister phone number from iMessage
 SlashGear
SlashGear
If you’re still having trouble with receiving messages from iPhones, you may need to deregister your number from iMessage. Doing this is pretty easy, and you can do it directly from the Apple website.
Naturally, the first thing you will do is enter your phone number. Then you will fill in a reCAPTCHA code to confirm you are a human. If you have trouble reading the code, there is a button directly beneath it that will read the code to you.
Once the code is confirmed, you will receive a text message with a code. Enter the code into the third box and hit Submit. Your number should now be registered from iMessage, so you shouldn’t have any issues moving forward receiving text messages. If you do continue to have issues, then the issue may not be on Apple’s end. The next suggestions will focus on your Android device and the network settings.
Turn Airplane mode on and off
 SlashGear
SlashGear
If iMessage isn’t the issue, it’s probably a network issue. The fastest way to do that is to turn on Airplane mode and turn it back off. Airplane mode disconnects your phone from cellular, Wi-Fi, and Bluetooth connections. When you toggle Airplane mode back off, your phone will reconnect to the nearest tower. This should give you a stronger connection, and any messages lost in transit should come through now. You will also receive any other notifications from other apps.
To turn on Airplane mode, swipe down from the home screen to pull up the control panel. Swipe down again to bring up the full menu. Look for the airplane icon that says Airplane mode. Tap it on and wait a few seconds, then tap again to turn it back off.
Once the device reconnects, all your notifications should come through like normal again.
Reset network settings
 SlashGear
SlashGear
If turning Airplane mode on and off doesn’t work, there still may be a network issue. You may have accidentally toggled on a strange setting that is blocking messages. Luckily, this issue is pretty easy to fix by restoring the default settings. Reverting back to the default settings will reconfigure your network settings to the original out-of-the-box state, which is what you want for your phone to send and receive messages properly.
To reset the cellular settings, follow these steps:
Open the Settings app and scroll all the way down to System.
In the System submenu, select “Reset options” at the bottom.
Select “Reset Wi-Fi, mobile, & Bluetooth.”
As the name implies, this will also reset any Bluetooth or Wi-Fi settings as well. If there was any issue with the settings, this should fix it and you should receive SMS messages again. If that doesn’t fix it, there might be another issue going on.
Check Messages spam
 SlashGear
SlashGear
We all hate the constant bot and spam messages we get via text. One of the greatest things about the latest versions of Android is the spam filter. The operating system will automatically detect a suspicious message and shuffle it into this folder without even notifying you.
The problem is that Android sometimes recognizes iPhone users (and unsaved phone numbers in general) as spam. If someone you know is complaining about you not receiving their messages, it’s worth double-checking to make sure their messages aren’t going straight to your spam folder.
To access the spam folder and remove a number from it, follow these steps:
Open Messages, tap on the three lines in the top left corner, and select “Spam & blocked.”
Find the number in question and open the thread.
Android will prompt you, asking if the message is actually spam. If it isn’t, select “Not spam.”
The message thread will be moved to your regular inbox, and you can text and receive messages from this number like normal again.
Disable RCS
 SlashGear
SlashGear
As we mentioned earlier, RCS is Google’s new end-to-end encryption for messaging. It’s an excellent feature that makes texting a lot safer, however, it can sometimes cause issues when texting between Android and iPhone. If you’re still having trouble at this point, try turning RCS off. To do so, follow these steps:
Open the Messages app and tap the user icon in the top right corner and select “Messages settings.”
Select chat features at the top and toggle “Enable chat features” off.
Google will prompt you to verify. Select “Turn off.”
Now RCS is disabled for your messages, and you should be able to receive messages from iPhone like normal. If it still doesn’t work, you may need to register your number from RCS. Just like Apple, head to the Google portal and enter your phone number. You’ll then receive a text with a code. Enter that code in the window, and within a few days your number will be registered.
Clear cache in messages
 SlashGear
SlashGear
The cache is basically the short-term memory that holds onto temporary files within a given app. For messages, that is things like photos and videos that have been downloaded in the app. Clearing this can greatly improve the performance of the app. If the cache is full, it will cause all kinds of issues, including blocking messages from iPhone users.
To clear the cache in the Messages app, follow these steps:
Open the Settings app and select Apps.
The list of apps is organized by file size, so scroll down until you see Messages.
In the Messages section, select “Clear cache.” It’s worth noting that selecting “Clear storage” will erase everything, not just temporary files.
If the cache was the issue, your app should behave like normal now. Before you clear the cache, make sure you have saved any photos, videos, or other files from Messages that you want to keep. Once you clear the cache, there is no way to get them back.
Set default SIM (dual sim devices only)
 SlashGear
SlashGear
If you have an international dual SIM device, it could be an issue with the default SIM settings. If someone is trying to text the number associated with a SIM, but that SIM is not set as the default, the message may not come through on your device.
To change the default SIM settings, follow these steps:
Open the Settings app and select “SIMs” (beneath “Calls & SMS”).
You will see two options for “Calls preference” and “SMS preference.” Under the SMS option, make sure the right SIM is selected. This will be the default for messaging. You can change it the same way under the Calls option to switch the default for phone calls too.
And that’s all there is to it. Even if you don’t have a dual SIM device, you can still see these settings. Dual SIM Android devices are popular among international users, but these devices aren’t available with wireless carriers in the United States. However, you can still order them directly from the manufacturer.