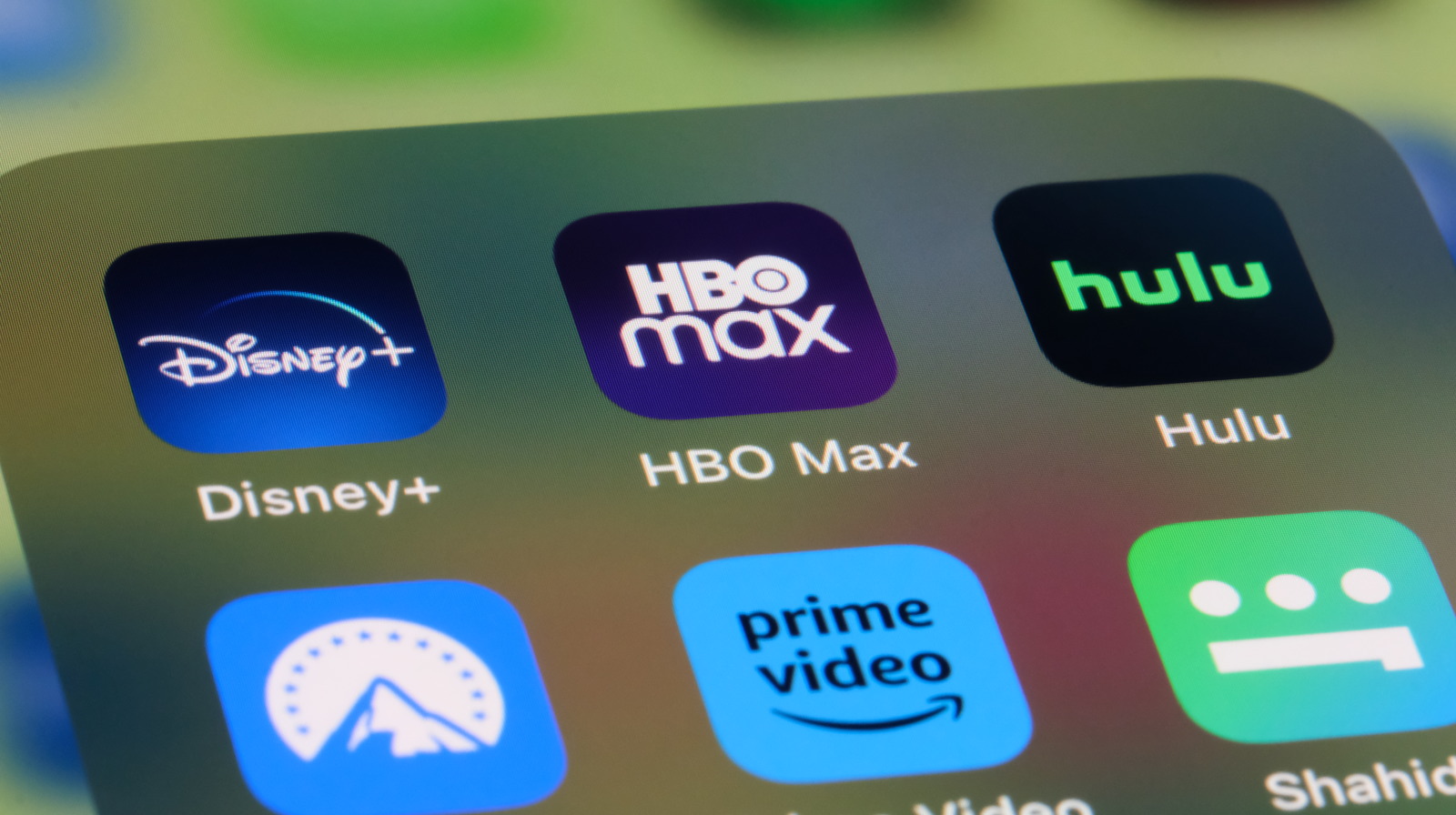How To Change iPhone Lock Screen Font In iOS 16 – SlashGear
In the ever-evolving world of smartphones, personalization is vital. Your device is an extension of your individuality, so it’s only natural to want to customize it to suit your tastes. With the release of iOS 16 in 2022, Apple introduced new ways to tailor your device’s appearance, including the option to modify the lock screen font.
But why would you want to alter the default font? There are several reasons. First, changing the lock screen font can make your device more visually appealing, as the perfect typeface can complement your chosen wallpaper or theme. Second, it may improve readability for some users, particularly those with visual impairments, by providing larger and clearer font.
Regardless of why you want to change your lock screen font, the new feature is quick to set up and will only take you a few minutes, and it should be welcome news for anyone who has ever had the desire to customize their iPhone to the fullest.
Why you might want to change your iPhone’s Lock screen Font
 Sklo Studio/Shutterstock
Sklo Studio/Shutterstock
A primary reason to update the lock screen font is to enhance the visual appeal of the device. Selecting a font that complements the background image or overall theme can create a more cohesive and aesthetically pleasing appearance. A well-chosen typeface can make the lock screen stand out, reflecting the user’s sense of style and adding a touch of uniqueness to the device. Not only can you pick the color of your lock screen’s font, but you can also pick from serif and sans serif typeface options.
Another significant factor is readability. Users with visual impairments or those who struggle with small text may find it beneficial to choose a prominent, precise, or readable font. This alteration can make accessing essential information, such as the date and time, easier without unlocking the phone. An improved font choice can lead to a more user-friendly experience, making it a valuable consideration. For example, Apple allows you to change the thickness or weight of the font to make it easier to see from a distance.
Finally, customizing an iPhone’s lock screen can instill an abstract sense of ownership and satisfaction in the user. Personalizing the lock screen font can create a stronger connection between the individual and the device, as it becomes an extension of one’s personality. If you’ve ever jailbroken an Apple device, this customization feature is right up your alley.
How to change your iPhone’s Lock screen font
 Koshiro K/Shutterstock
Koshiro K/Shutterstock
When Apple introduced the ability to change the lock screen font with the release of iOS 16, it gave users a whole new range of customization with their iPhones, and the best part is you don’t even need to dig through your settings to find it.
- Open your iPhone and hold the lock screen with your finger.
- Next, tap customize at the bottom of your screen.
- Choose either the date or time. You should then see a menu pop-up with a typeface and font color options list.
- Pick your desired combination, and repeat the process for all aspects of your lock screen.
In addition to traditional numerical styles, you can also pick Arabic-Indic or Devanagari numbers. If you want to add a unique depth effect to your lock screen’s font, you can do so by tapping the option at the bottom of the customization field.
If you don’t see any of these options, double-check that your iPhone is updated to at least iOS 16, as this customization feature isn’t available on earlier iOS versions.
How to change your iPhone’s Lock screen widgets
 DenPhotos/Shutterstock
DenPhotos/Shutterstock
In addition to changing the typeface on your lock screen, iOS 16 allows you to change the widgets you see when you pick up your phone. Whether you want to get the weather forecast at a glance or quickly access your Snapchat account, widgets are a great way to quickly access information and apps on your iPhone.
- As before, you will hold the lock screen until you see the Customize button.
- Once you see it, tap the button.
- Next, tap the Add widgets section on the lock screen.
- Then, you should see a list of all the available widgets for your iPhone.
- Here, you can also modify or delete any widgets that may already be on your lock screen.
It’s important to note that this will only show you the available widgets based on the current apps installed on your phone. Search the Apple App Store for more compatible options to experiment with other widgets.
For both the customization features discussed, iOS 16 will allow you to create different lock screen templates you can utilize for various purposes. For example, you can create a lock screen template for focusing on tasks and one for evening relaxation. Having multiple lock screen templates is a great way to maximize productivity when needed and minimize distractions during downtime.