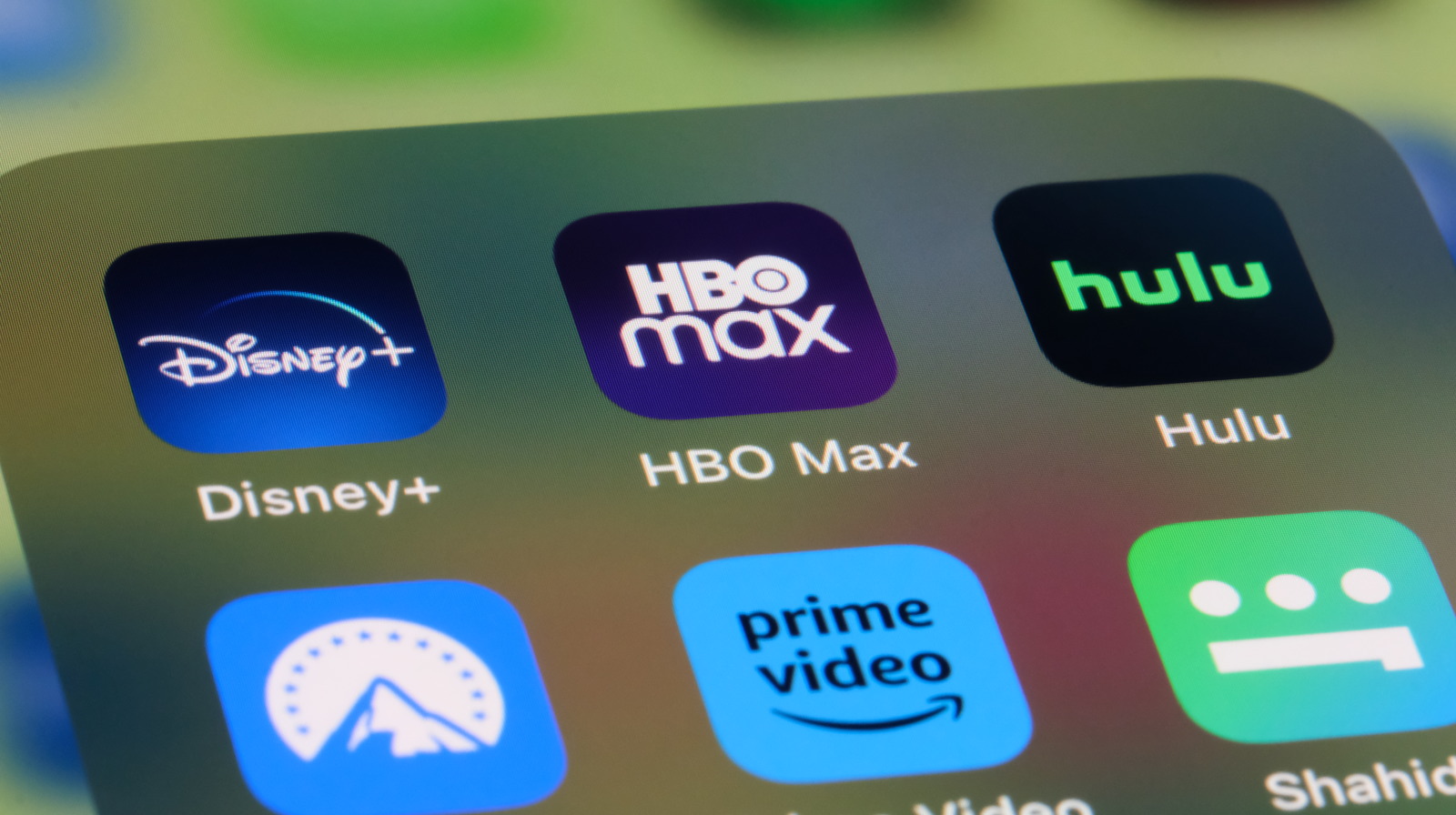Why Your iPhone Camera Isnt Working, And How To Fix It – SlashGear
The latest iPhones have one of the most versatile camera systems on a smartphone. For instance, the iPhone 14 Pro has a 48MP (f/1.78) primary sensor with second-generation sensor-shift stabilization, a 12MP (f/2.2) ultra-wide sensor, and a 12MP telephoto sensor that provides up to 3x optical zoom. With this configuration, you can click excellent portraits, vast landscapes, and videos that come out crisp and stable. The iPhone 14 Pro and iPhone 14 Pro Max can also capture images of tiny subjects using the Macro Control mode.
In addition to the hardware, Apple’s Camera app is easy-to-use. The Camera app’s simplicity compensates for the lack of photography or videography modes that companies like Vivo or Xiaomi provide on their top-end phones. However, it doesn’t stop the app from throwing a tantrum every once in a while. It could be due to a software bug or a hardware issue, but several users have reported facing problems with the app, where it doesn’t open or stops responding. The app could crash due to a software glitch, your iPhone might not have enough memory to run it, or a dirty camera lens could stop the app from taking pictures.
Whatever the reason, it’s frustrating when you put so much money into a smartphone, and its camera app doesn’t work. While it could be tough to determine the root cause of the issue, there are specific fixes that you can try to get your iPhone’s camera up and running.
When should you check for issues with the Camera app
 ALDECA studio/Shutterstock
ALDECA studio/Shutterstock
Apple optimizes the Camera app on iPhones to let users click images instantly. It should snap the frame as soon as you hit the shutter button located at the bottom of the screen. Additionally, the app opens up with the viewfinder on the screen. However, if you’re noticing that the Camera app is taking more time to load, is opening on a black screen, isn’t switching from one mode to the other, or is not letting you click a picture, you should begin with the troubleshooting process.
First, you must figure out what’s messing with your iPhone’s camera app. As mentioned earlier, your iPhone’s camera app could stop working due to software or hardware-related issues. If it’s the Camera app’s issue, the cameras should still be accessible through other apps such as FaceTime, Instagram, or WhatsApp. Try opening one of the apps and checking whether the front and rear camera feeds are available. If you can see and click a picture through either of the cameras on these communication apps, the Camera app is acting up and needs fixing.
In this case, a rather simple fix of closing the app and opening it again should do the trick. Open the recent apps section by double tapping the home button (iPhone 8 or older) or swiping up and holding on the screen (iPhone X or newer) and close the camera app by swiping up its preview. Now open the Camera app and check if it functions normally.
Try the old-fashioned reboot or update your iPhone
 Primakov/Shutterstock
Primakov/Shutterstock
If the Camera app doesn’t come to life, try the golden method that fixes most bugs and glitches on the iPhone. Yes, rebooting your iPhone restores all the resources to default, mending any problems that might arise due to minor software issues.
- Hold the side button and either of the volume buttons on your iPhone.
- Switch off your iPhone using the power-off slider on the screen and wait for at least 30 seconds.
- Hold the side button to turn on your iPhone.
- Now open the Camera app and try clicking a picture and switching between modes such as photo, video, cinematic, and more.
- If the app works normally and you can click pictures and videos without hiccups, good. If it doesn’t, try other ways.
The second best thing to do when your iPhone’s Camera app stops responding is to check for iOS updates. Apple is fairly regular with iOS updates as adds new features, and fixes general or security-related issues that might hinder the iPhone’s performance with each update.
- Open the Settings app and head to the General menu.
- Tap on Software Update and check if Apple has released a newer version of iOS. Suppose you are using an older version of iOS, such as iOS 15.7.upgrade to the latest version (via Apple).
- Upon seeing an available update, tap on Download And Install and set your iPhone aside for about five to ten minutes.
Reset your iPhone
 010110010101101/Shutterstock
010110010101101/Shutterstock
If the update doesn’t work either, there’s another thing you can do to fix your iPhone’s Camera app – reset the iPhone to default settings. Now, there are two ways to reset your iPhone. However, if you are uncomfortable resetting your iPhone, skip to the next step. First, let’s try resetting all settings.
- Open the Settings app and select General.
- Select Transfer Or Reset iPhone at the bottom of the menu.
- Tap on Reset at the bottom of the screen and select “Reset All Settings” from the pop-up menu.
- Confirm your screen lock to reset all settings on your iPhone, including app-related preferences and permissions, and set them back to default (via Verizon).
- Once the reset is complete, open the Camera app to see if it’s responding.
If resetting all settings doesn’t work, try factory resetting your iPhone. But remember that this method will erase all the data on your iPhone, and you will have to begin from scratch. Hence, create a backup on iCloud to restore your iPhone once it’s back to factory settings.
- Open Settings > General.
- Tap Erase All Content And Settings.
- Tap Continue on the next screen and follow the on-screen instructions to reset the iPhone (via Apple).
- It would be several minutes before you can use your iPhone again.
- Once done, the iPhone will boot up on the welcome screen. Follow the instructions to set it up again.
- Check the Camera app.
Check for these hardware issues and fix them
 Bloomberg/Getty Images
Bloomberg/Getty Images
If you’ve tried all the software-related iPhone camera fixes, here are a few things that might help. First, check your iPhone’s camera lens for any sign of physical damage. If you’ve dropped your bare iPhone on the floor and it crashed on the side closer to the camera, there is a good chance that the internal housing has taken some damage. Keep in mind, it’s not just the outer camera lens that can break. Apple users have also reported breaking the internal camera lens. A broken camera lens, outer glass, or scratches on the glass can render the camera useless.
If you are using one of the best iPhone cases, ensure that it is not blocking the camera lenses (via Apple). If the camera cannot focus on subjects or the image appears blurry, clean the camera glass using a clean microfibre cloth. If you’re iPhone is too hot from using it in direct sunlight or while charging, avoid opening the camera. Let the phone cool down by not using it for a few moments, moving it to a cooler place, and removing the case. If nothing seems to do any good, it’s best to head to the Apple Store and get professional help for your iPhone.